For Clients not migrated to Single Sign-On – click HERE
Explanation
With Cloud Directories dominating the industry, Advantage Computing is recommending the use of JumpCloud to replace your Active Directory server and give you full flexibility to use any operating system in your environment (inside and outside your office). The following is for clients who have fully committed to the Cloud Environment and are using JumpCloud as their single sign-on source.
- Step One – Find the JumpCloud Email Invite in your personal email
- Step Two – Click the Link and create your password
- Step Three – login to your JumpCloud and setup your MFA
Step One
Find the JumpCloud Invite in your email. This is typically sent to your personal email as you do not have access to your Microsoft/Google company email yet.
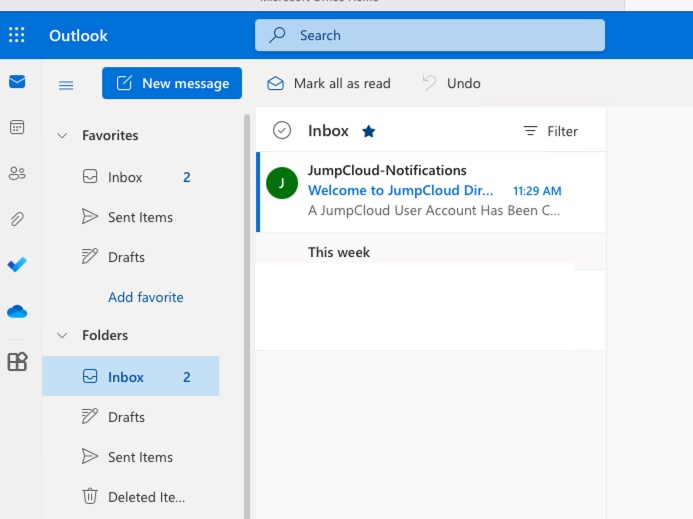
Step Two
Click the “Set Up Account” button in the email.
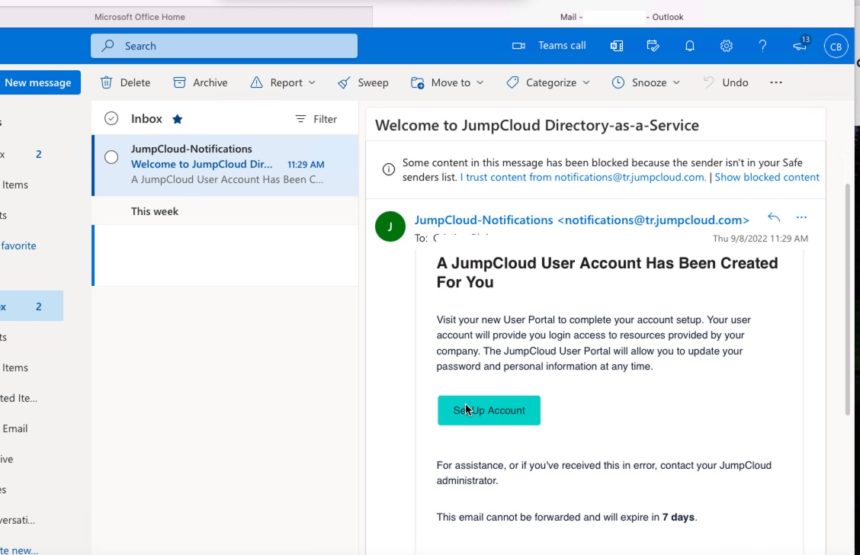
Step Three
Type in your password to the JumpCloud web-page. Note this will be your go-to web address for accessing your Companies web-related content.
Note that passwords should meet complexity requiremets including the following:
- Is something you can type (you will use this to login to computers, email, SaaS websites and more)
- Does Not Include your name, username or company name
- Has an Upper and Lower case letter plus a Number and Symbol
- Is more than 8 characters
- Is NOT used anywhere else
Please use a Password Manager to track all your passwords and store this password in that application (please note the browser password storage is not a recommended password manager)
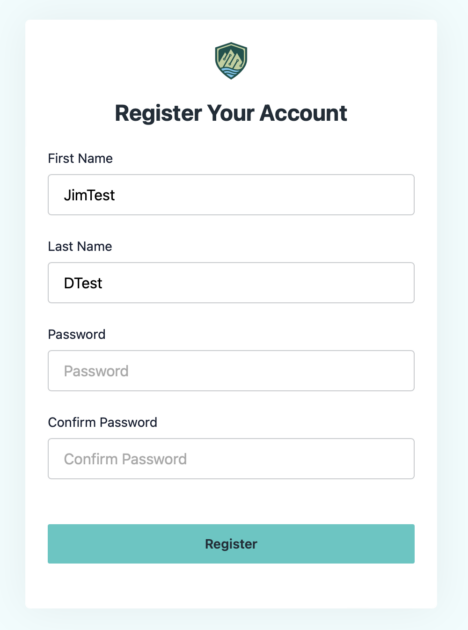
You will be redirected to the JumpCloud login screen, test the username (your company email) and password you just set to make sure you can login. Finish by following the JumpClould MFA Instructions.
Non-SSO 365 and JumpCloud Setup Instructions
Explination
As we migrate existing clients to JumpCloud we may not force Single Sign-On until we have everything migrated. In that case, you may need to setup Microsoft 365 separately and link the two passwords together.
- Step One – Setup your 365 account with 2-factor Authentication
- Step Two – Login to your new Outlook
- Step Three – Setup your JumpCloud Account
Step One
Visit https://portal.office.com
type your provided email address
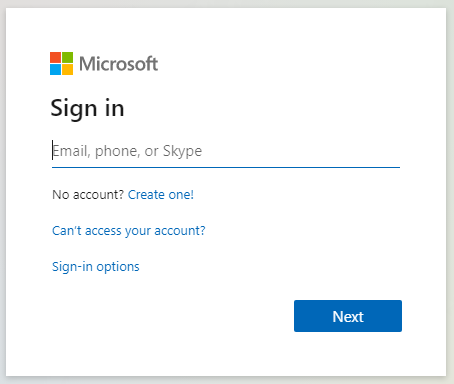
As soon as you click next, you should see your company branded site asking to “Enter Password”.
As this is your first time logging in, Microsoft will walk you through the two step verification process.
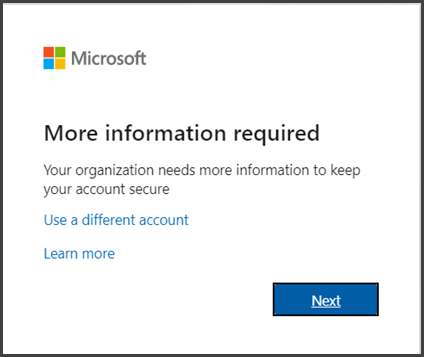
Advantage encourages the use of the Mobile App for 2-step verification as we find that it speeds up the process for most users and works when cell reception is poor.
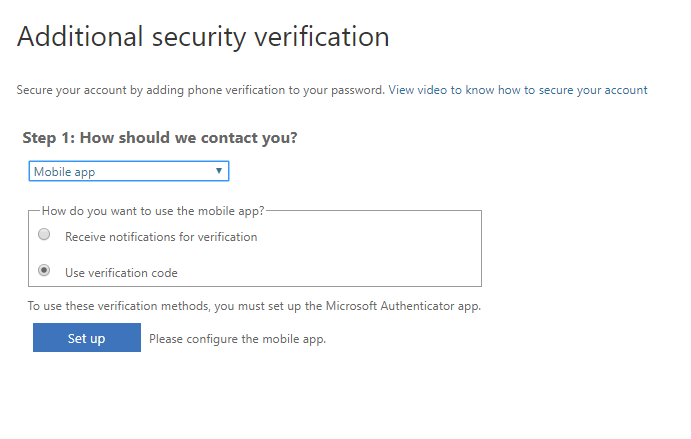
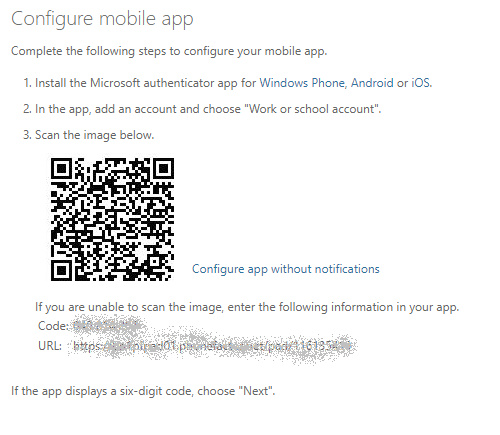
Continuing following the instructions to confirm your personal phone number for backup 2FA and a personal email address (note this will not be used for business purposes and is only for recovering your password in the future).
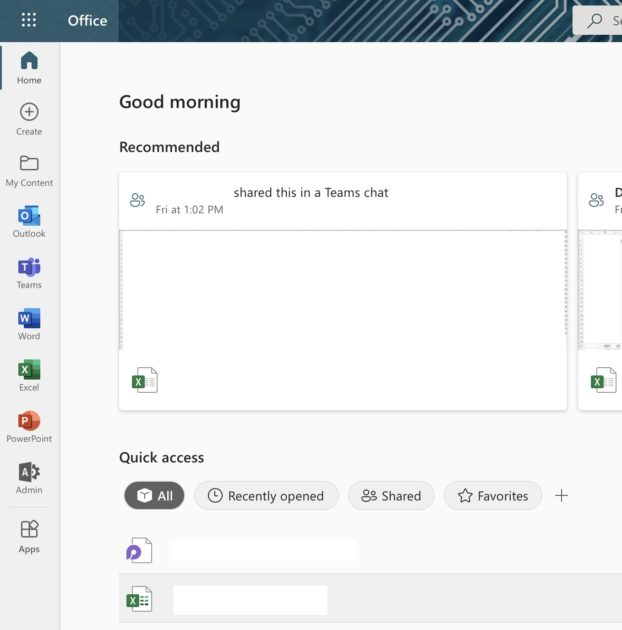
Once logged in you should have access to the full Office 365 suite.
Step Two
Click on the Outlook icon to launch Outlook (in the future you can also just visit outlook.office.com to login to your email).
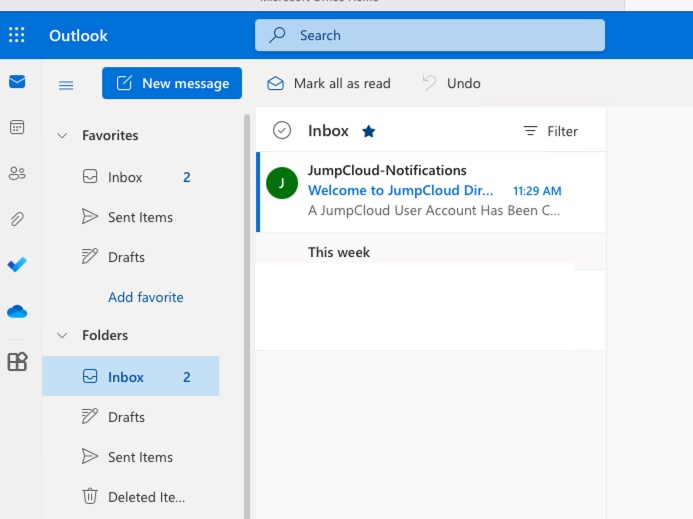
Step Three
In your inbox, you should have a JumpCloud invitation. Follow the instructions in the email to setup your account.
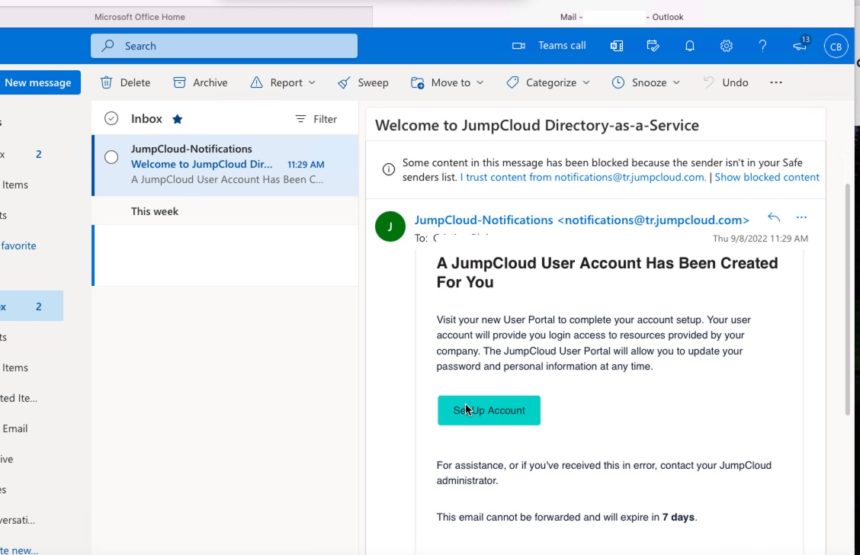
Use the same password as you did with Microsoft 365 (both accounts will be bound with that password going forward).
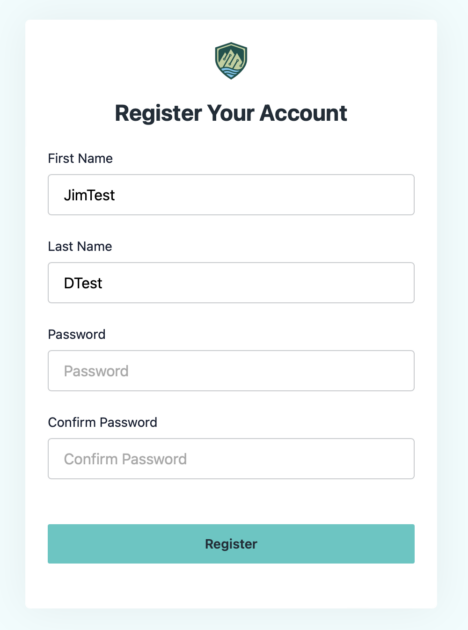
Now you will login to JumpCloud to confirm the account is setup and active.
Now that you’ve activated your Microsoft 365 account and enabled JumpCloud – your company can push your user account to your new work computer. If you have additional questions or issues with the process, don’t hesitate to contact us directly by phone.
What is JumpCloud and why do I need two accounts?
JumpCloud is a cloud based directory service for centralizing logins at your company. This allows you to login to computers and gives the company controls and security features that maintains the business without running a directory server. You may only use it this one time to setup your account – some companies place quick links and references at https://console.jumpcloud.com so you can quickly access company wide assets and software.
